Setting up your Digital Wallet
As you delve deeper into the world of SUPERF3ST, you may be wondering how to become a part of the action. The first step in joining the community is purchasing a SUPERPASS. But with the use of cryptocurrency and decentralized platforms, the purchasing process may seem daunting to some. Have no fear, as we break down the simple steps of setting up a digital wallet and then purchasing your very own SUPERPASS.
Setting up your Digital Wallet on Metamask
MetaMask is a secure and user-friendly wallet that allows you to store, send, and receive Digital Collectibles, including NFTs. By following these easy steps, you'll be on your way to experiencing the ultimate in music and festival immersion!
- Go to the MetaMask website (https://metamask.io/) Once there, you’ll see a blue button that allows you to download the extension for whatever browser you use. On Chrome, you’ll see this.
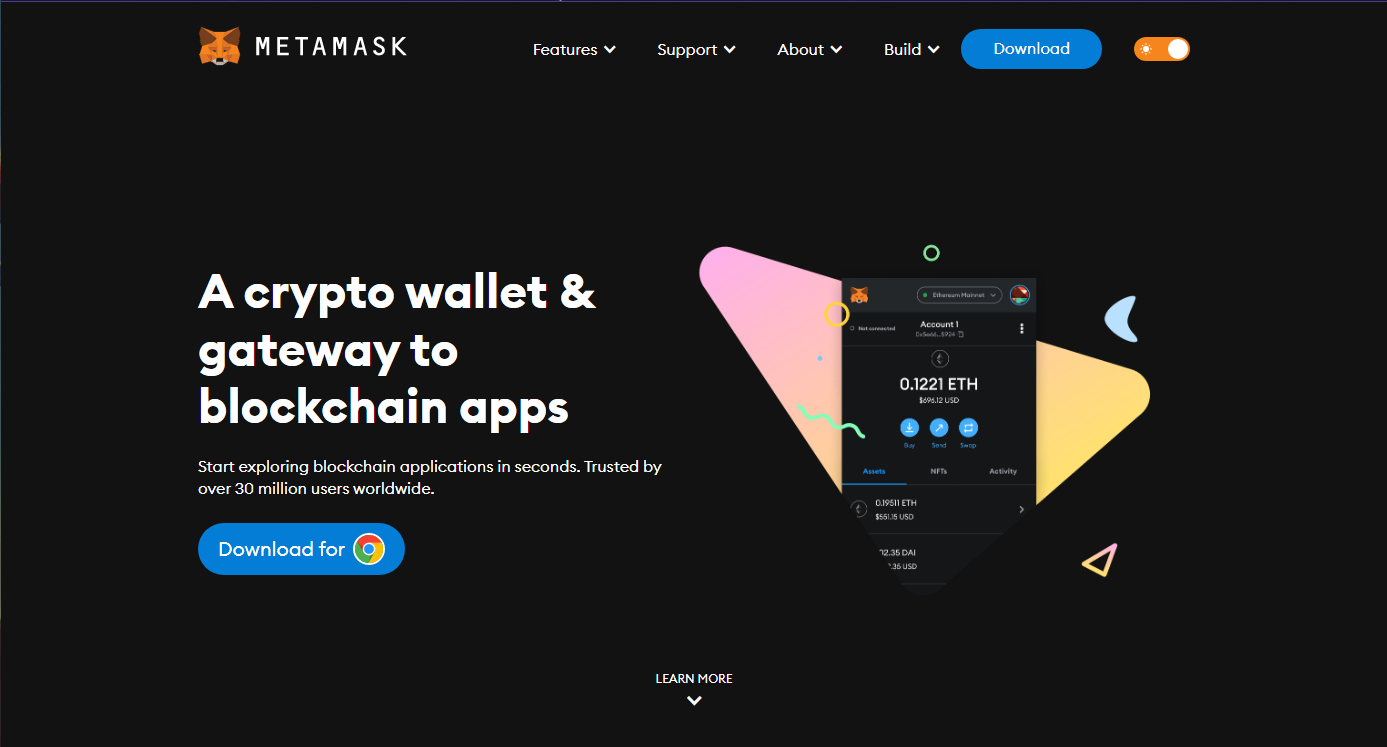
- All you need to do is click on the button that will redirect you to your specific Web Store. Here, you can gather more information about the MetaMask application, including reading reviews from previous users. Simply hit the "Add To Browser" button to download and install your MetaMask wallet at no cost.
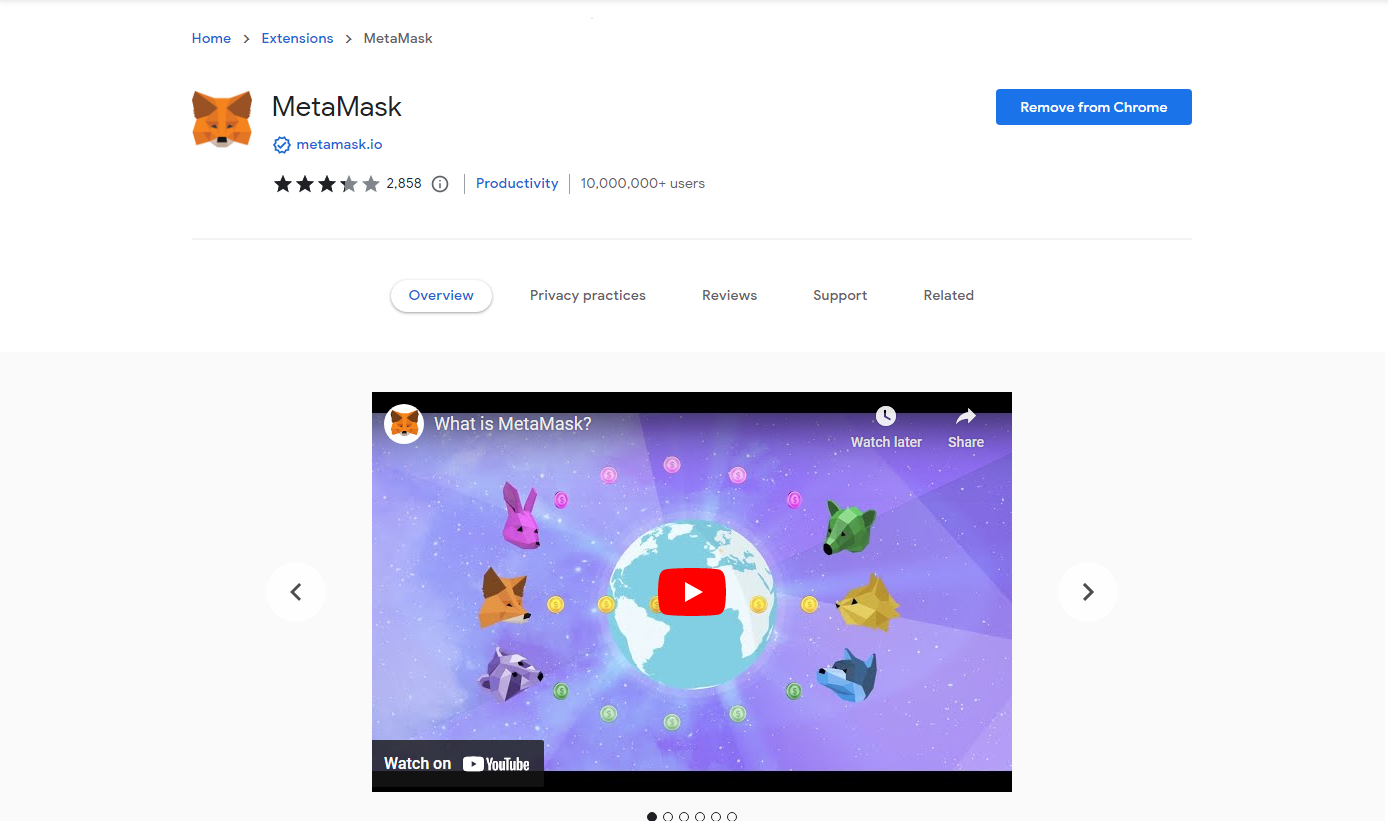
-
With MetaMask successfully installed, you will now see the small fox icon located at the top right corner of your screen. You will also receive a notification confirming the successful installation.
*As a handy tip, to ensure easy access to the MetaMask extension, you can click on the gray puzzle icon to display all of your extensions. Then, by clicking on the pin icon next to the MetaMask extension, you can pin it to your browser for convenient use.
- Next, you’ll see the option to “Get Started.” Once you’ve clicked that button, you’ll see a screen like this:
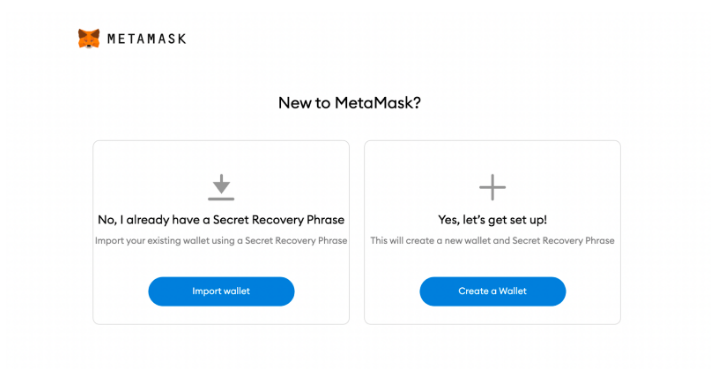
- As a new user, you can begin the process of setting up your MetaMask wallet by clicking the "Create a Wallet" button. The system will then ask if you would like to share analytics with MetaMask, this is an optional choice. After that, you will be prompted to create a password for your wallet, this will be used to secure your account.
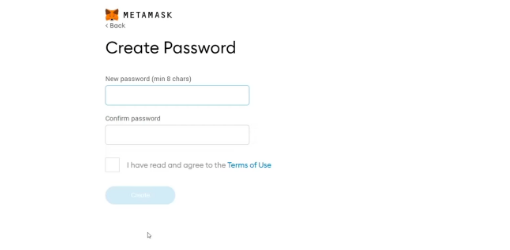
- With the creation of your new wallet, you will be prompted to create a secure password. This password will grant you access to your wallet on your chosen devices, such as your computer and phone. It is important to use a strong and unique password to protect your account. Once you have set a password, you will be presented with a set of 12 words, known as your private key. These words are crucial for accessing and managing your wallet, so it is important to keep them safe and secure.
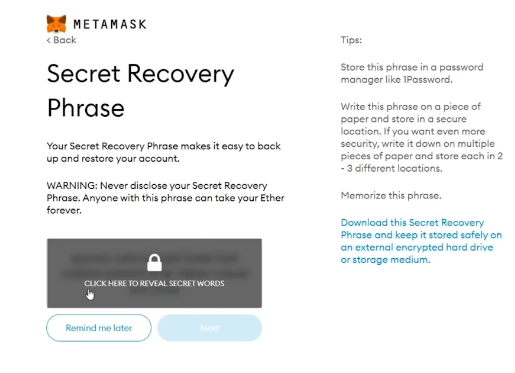
Safety First
The set of 12 words generated during your MetaMask wallet setup serves as your key to all your digital assets. These words can be used to restore your wallet on any device in case you lose access to it, however, it is crucial to keep them secure, as anyone with access to this key can restore the wallet and gain access to all your assets. To ensure the safety of these passphrases, it is highly recommended to write them down and store them offline, not any digital devices. Remember, it is important to keep these words private and not share them with anyone.
After writing them down, proceed to click the "Next" button. As a security measure, MetaMask will then prompt you to confirm your secret recovery phrase by selecting the words in their original order. It is crucial that you write down the 12 words in the correct sequence.
Upon entering the words correctly, click on "Continue" and you are all set! The process of setting up your MetaMask wallet is now complete, and you can proceed to securely store and manage your digital assets.
You are now ready to add a SUPERPASS to your MetaMask wallet with credit card HERE.
Extras: Exploring Your New Crypto Wallet
You can access your new wallet either by a full-fledged page or by simply clicking on the fox icon in the upper right corner of your browser. Here’s what it should look like:
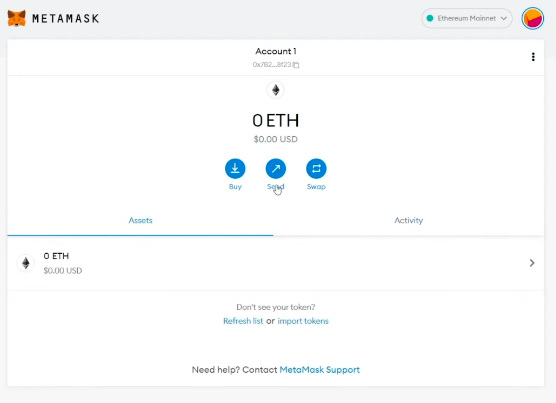
MetaMask is designed with a user-friendly interface that makes it easy to navigate. The primary tabs, "Assets" and "Activity", provide an overview of your digital holdings and transactions respectively, similar to a bank account statement. Additionally, the application offers the options of "Buying", "Sending" and "Swapping" assets.
To share or receive funds and digital assets, you can find your public wallet address located at the top of the application. This address functions like an email address, it's safe to share publicly and can be copied to your clipboard for ease of use on other platforms.
To learn more about MetaMask and web3 check out MetaMask Learn